Update Steps ANS-810
You can check your firmware version by going into the Aux In screen, then pressing and holding the centre of the bottom of the screen until the firmware version screen shows up.
step 1 . put into gps slot and turn on (it will automatical update BSP/MPU )
step 2. after BSP/MPU update finished then extract the card and turn off
step3. put into GPS slot again, and long press lown right at Aux-in then chose "yes"
step4. it will turn off automatically and then extract card
step5. turn on the unit , put the same card into the SD slot, and it will update MPEG4
step6. after finished update MPEG4, it will turn off automatically after that extract the card
step7. turn on , click into the AUX-IN model , then click "setup", back to default setting
OK done
AND
ANS series firmware upgrade instructions
Requirements:
SD card, 4GB or less, formatted as FAT. IMPORTANT – must be formatted as FAT and not
FAT16 or FAT32, and the card MUST be 4GB or less, or it will not be able to be formatted as
FAT. Simply connect your SD card to your computer or laptop, right click on it from “My
Computer”, choose format, and select the “FAT” option (default is usually “FAT32”).
Current firmware version
About 20 mins spare for the first time, allowing for mistakes and double checking
1. To determine which firmware you require, you must find out what version you are currently
running.
2. Go to the main menu, and select “Aux In”. On the Aux In screen, press and hold the very
bottom of the screen, in the centre. A screen like the one below will come up (you can tap
anywhere on the screen to exit out of it):
3. Take note of the BT row. You will need to choose the link to the correct firmware depending
on what your BT version is. There are two versions, 20111115 and 20120405.
4. Before you embark on the firmware flash, just as a precaution in case the system language
resets itself to Chinese, take note of what buttons you need to press to get to the language
setting, to save yourself some trial and error later.
Page 2 of 3
5. Once the update file is downloaded, simply extract the contents to the root of the SD card
(this means in the top most level of the SD card, with no folders).
6. Once the SD card is prepared (again, there should be no folders, all files should sit in the root
directory of your SD card), take it to your unit, turn it on, and insert the card into the MEDIA
slot. The unit will automatically switch to SD card – if it does not for some reason, do it
manually.
7. Wait a few seconds, and a pop-up message will ask you if you want to update firmware, with
two options, “MPEG” or “cancel”. Hit MPEG and wait.
8. When the unit is done flashing, the same pop-up message will come again but in Chinese,
with the same two buttons. At this point the MPEG flash is complete and you can just ignore
this screen and take the card out of the MEDIA slot.
9. Put the same card now into the GPS slot. Switch to the Aux In screen again. This time, press
and hold the bottom right corner of the screen until a pop-up message comes up asking for
confirmation to flash firmware. Hit ok and the process will begin.
10. Wait until it is finished – the unit will turn itself off. At that point, simply turn the unit back
on, and you will see a screen similar to below:
11. The process will take about 5 minutes and may look like it is stuck on a certain line.
12. If you get stuck at the “CREATE MBR” line for longer than 10 minutes, you did not format
your SD card to FAT. Double check again, that it is indeed formatted as “FAT” and not
“FAT16” or “FAT32”.
13. You will not brick the device (make it unrecoverable) by pulling out the SD card during this
screen. When you come back with the correct files and correct SD card format, put it back in
the GPS slot and turn on the unit, it will simply re-flash everything.
14. After the update proceeds past this screen, you will be brought to a white screen with text in
the centre saying that the device is updating and do not turn it off. When the message
changes to success and please reboot, simply reboot the device, and you’re done. When you
turn the unit off for the reboot though, remember to take the update SD card out of the GPS
slot before turning it back on, otherwise it will perform the update again.
Page 3 of 3
15. You may wish to calibrate the screen afterwards, although I have not found any noticeable
issues. To calibrate the screen, press and hold the hardware “menu” button. Tap anwhere
on the screen after calibration to exit it.
16. You will lose your radio presets and some (but maybe not all) of your settings. Settings that
are lost may include driver door side, navigation auto-start, phone auto-answer, ASP settings
and navigation software path etc. It may be a good idea to browse through the settings
again and get them back to the way you like them, and it would be essential to set the
navigation path again, otherwise you get an error message when you try to run satnav,
telling you the GPS path is not set.
17. That’s about it, have a play around with your new firmware and let me know if you have any
feedback
Last edited by bazzle; 14-01-2014 at 04:06 PM.
Prev 2008 R32 3 door DSG.
Prev 2010 S3 Sportback Stronic.
Now Lexus IS350 F Sport






 Reply With Quote
Reply With Quote
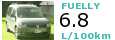


Bookmarks